Процесс установки принтера на ноутбук может показаться сложным заданием для многих пользователей. Однако, с правильным подходом и небольшими инструкциями, вы легко сможете справиться с этой задачей. В данной статье мы рассмотрим основные шаги, которые помогут вам успешно установить принтер на ваш ноутбук. Мы охватим все основные аспекты - от подключения принтера к ноутбуку до установки необходимых драйверов и настройки печати. Будут предоставлены простые и понятные инструкции, так что даже новичок сможет справиться с этой задачей без труда. Вы узнаете о различных методах подключения принтера, включая использующие проводное и беспроводное соединение. Также будут представлены решения для основных операционных систем, таких как Windows и Mac. Не тратьте время на бесполезные поиски, приступайте к установке вашего принтера на ноутбук уже сейчас, следуя разъяснениям в этой статье.
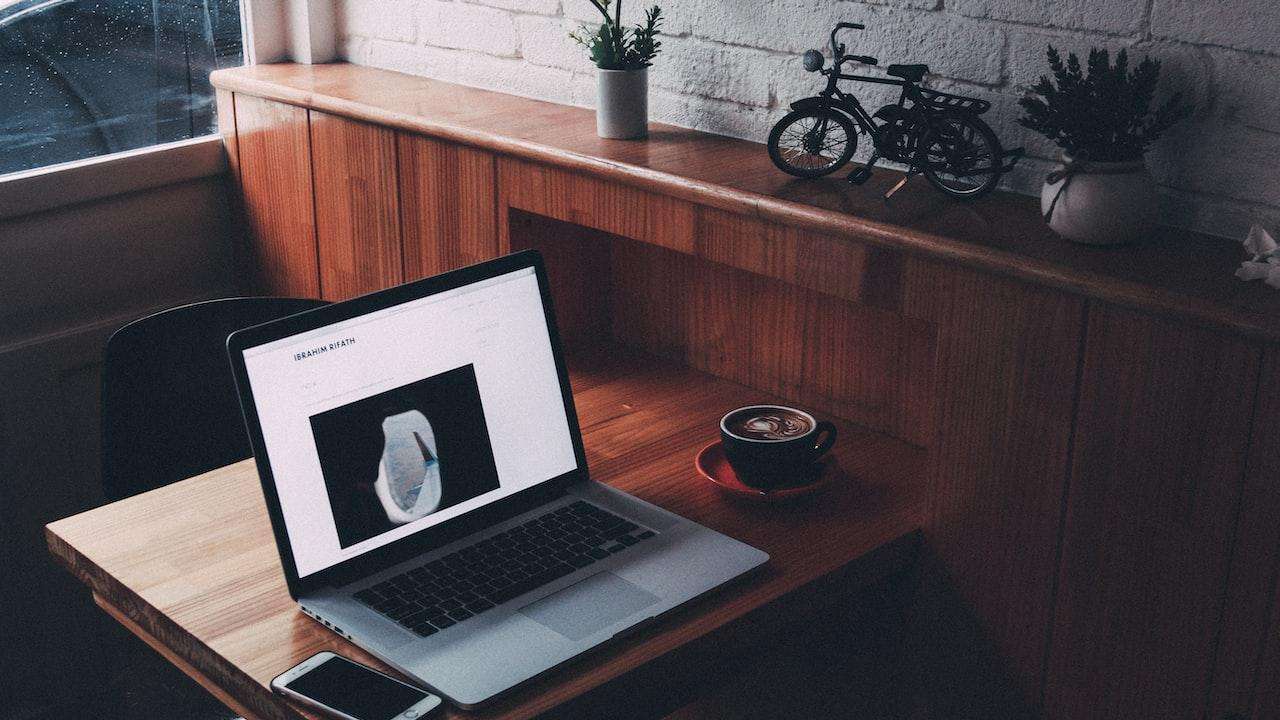
1. Проверьте совместимость принтера
Перед началом установки принтера на ноутбук, важно убедиться в его совместимости с вашей операционной системой. Проведите исследование и узнайте, поддерживает ли выбранный вами принтер вашу операционную систему. Некоторые принтеры могут иметь ограничения на выбор определенных операционных систем, и использование неподходящего принтера может привести к проблемам при установке. Проверьте совместимость на сайте производителя или обратитесь к документации к принтеру.
2. Подключите принтер к ноутбуку
Перед установкой необходимо правильно подключить принтер к ноутбуку. В большинстве случаев принтеры подключаются с помощью кабеля USB. Подключите один конец кабеля к принтеру, а другой - к свободному USB-порту на вашем ноутбуке. Убедитесь, что принтер и ноутбук включены в сеть электропитания. Этот простой шаг обеспечит физическое соединение между устройствами и позволит продолжить настройку.
3. Установите необходимые драйверы
Для успешного подключения принтера необходимо установить соответствующие драйверы. В большинстве случаев, драйверы поставляются вместе с принтером на CD или DVD-диске. Вставьте диск в привод и запустите установку. Если у вас нет диска или вы предпочитаете загрузить драйверы из интернета, посетите официальный сайт производителя принтера и найдите раздел поддержки или загрузок. Там вы сможете найти драйверы, соответствующие вашей модели принтера и операционной системе.
4. Произведите настройку печати
После установки драйверов, необходимо выполнить настройку печати. Зайдите в меню "Пуск" и выберите "Настройки". Далее откройте раздел "Устройства" и выберите "Принтеры и сканеры". Нажмите на кнопку "Добавить принтер или сканер" и дождитесь, пока ваш ноутбук обнаружит подключенный принтер. Выберите его из списка и следуйте инструкциям на экране для завершения процесса настройки. После завершения этих шагов, вы сможете успешно печатать документы с вашего ноутбука через установленный принтер.
Дополнительные вопросы
1. Как подключить принтер к ноутбуку по беспроводной сети?
Для подключения принтера к ноутбуку по беспроводной сети, сначала убедитесь, что принтер и ноутбук находятся в одной Wi-Fi-сети. Затем включите принтер и найдите кнопку "Wi-Fi" или "Сеть" на панели управления принтера. Нажмите на нее и выберите опцию для подключения к беспроводной сети. На ноутбуке откройте раздел "Настройки" и найдите раздел "Устройства". Затем выберите "Принтеры и сканеры" и нажмите на кнопку "Добавить принтер или сканер". В списке найдите свой принтер, который должен появиться после подключения к Wi-Fi-сети, и выберите его. Следуйте инструкциям на экране, чтобы завершить процесс подключения.
2. Как установить принтер на ноутбук с ОС Mac?
Для установки принтера на ноутбук с операционной системой Mac, откройте меню Apple и выберите "Системные настройки". Затем найдите раздел "Принтеры и сканеры" и нажмите на плюсик (+) в левом нижнем углу, чтобы добавить новый принтер. В открывшемся окне ваш Mac будет автоматически искать подключенные принтеры. Выберите свой принтер в списке и нажмите на кнопку "Добавить". Если ваш принтер не отображается, убедитесь, что он подключен к ноутбуку по USB или беспроводной сети. Если это не помогает, включите опцию "IP" и введите IP-адрес принтера вручную. Процесс настройки печати на Mac может немного отличаться в зависимости от модели принтера и версии операционной системы.
3. Что делать, если принтер не распознается ноутбуком?
Если ваш ноутбук не распознает принтер, есть несколько действий, которые можно предпринять. Сначала убедитесь, что принтер включен и подключен к ноутбуку правильно. Попробуйте использовать другой USB-порт или кабель, чтобы исключить возможные проблемы с подключением. Убедитесь, что драйверы принтера установлены и актуальны. Перезагрузите ноутбук и принтер, чтобы обновить связь между устройствами. Проверьте, не заблокирован ли принтер какой-либо антивирусной программой или брандмауэром. Если все вышеперечисленные шаги не помогли, попробуйте удалить принтер из списка устройств и повторно добавить его, следуя инструкциям, приведенным выше. Если проблема все еще не устранена, обратитесь к документации к принтеру или к производителю для получения дополнительной поддержки.
В заключение, установка принтера на ноутбук - задача, которая может показаться сложной, особенно для тех, кто впервые сталкивается с этим процессом. Однако, с помощью правильных инструкций и терпения, вы сможете успешно установить принтер и начать печатать с вашего ноутбука. В данной статье мы рассмотрели основные шаги, начиная с проверки совместимости принтера и операционной системы до установки драйверов и настройки печати. Мы также предоставили ответы на дополнительные вопросы, связанные с подключением принтера к беспроводной сети, установкой на ноутбуках с ОС Mac и решением проблем при распознавании принтера. Следуя этим инструкциям, вы сможете наслаждаться эффективным использованием своего принтера на ноутбуке и легко решать свои печатные задачи.